آموزش ایجاد سیم خاردار با فتوشاپ- برای مبتدی ها
مرحله اول:
به منوی File رفته و گزینه New را انتخاب کنید؛ یا کلید میانبر Ctrl +N را همزمان بفشارید تا یک سند جدید ایجاد شود.
اکنون مشخصات و مقدارهای موجود را مطابق تصویر تغییر دهید:
Width: 250
Height: 250
Resolution: 72
تصویر 1
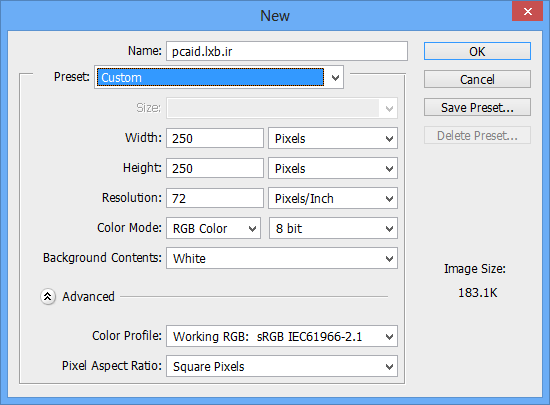
مرحله دوم:
در منوی ابزارها، ابزار Rectangular Marquee Tools را انتخاب کنید و یک محدوده باریک در اندازه تقریبی 250 در 5 پیکسل رسم کنید.
تصویر 2
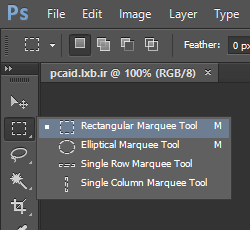
تصویر 3
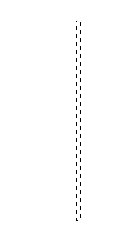
اگر میخواهید دقیقاً همین اندازه را اعمال کنید، پس از انتخاب ابزار Rectangular Marquee، به نوار Option (تنظیمات) مراجعه کرده و در کادر باز شونده مقابل گزینه «Style»، Fixed size را انتخاب نمایید؛ سپس مقدار Width را روی 5 پیکسل و مقدار Height را روی 200 پیکسل قرار دهید. اکنون کافی است یک بار روی تصویر یا سند جدیدی که ایجاد کردهاید کلیک کنید تا محدودهای با اندازه مورد نظر ایجاد شود.
تصویر 4
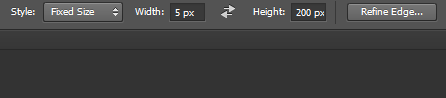
مرحله سوم:
پس از رسم محدوده، یک لایه جدید ایجاد کنید. برای این کار میتوانید از یکی از روش های زیر استفاده نمایید:
- در منوی Layer گزینه new و سپس Layer را انتخاب کنید.
- کلید ترکیبی Ctrl + shift + N را در صفحه کلید فشار دهید.
- در پانل Layers، و در نوار پایین آن، روی آیکون دوم - از سمت راست- کلیک نمایید.
لایه جدید با اسم «Layer 1» ایجاد میشود. پس از اینکه لایه جدید ایجاد شد، یک بار روی آن کلیک کنید تا در حالت انتخاب قرار گیرد(به رنگ آبی در میآید). سپس به پانل ابزارها رفته و سطل رنگ (Paint bucket ) را انتخاب نمایید. اکنون داخل کادر انتخابی یک بار کلیک کنید تا رنگی شود.
حالا باید یک کپی از لایهی ایجادشده تهیه کنیم. برای این کار به چند روش میتوانید عمل کنید :
سادهترین روش این است که کلید Alt را نگهداریم و همزمان لایهای که میخواهیم از آن کپی بگیریم (در اینجا Layer 1 مد نظر است) را با موس گرفته و به طرف بالا یا پایین لایه بکشیم و رها کنیم تا عملی لا کپیبرداری ایجاد شود.
روش دیگر استفاده از کلید میانبر Ctrl + J میباشد. به این صورت که ابتدا لایهای که میخواهید از آن کپی بگیرید را انتخاب کرده و سپس کلیدهای مذکور را به طور همزمان بفشارید.
لایه کپی شده، با اسم Layer 1 copy در بالای لایه قبلی قرار میگیرد. اگر میخواهید اسم لایهها را تغییر دهید، میتوانید روی اسم آن دو بار کلیک کنید تا امکان تایپ نام دلخواه برایتان فراهم شود.
تصویر 1-4
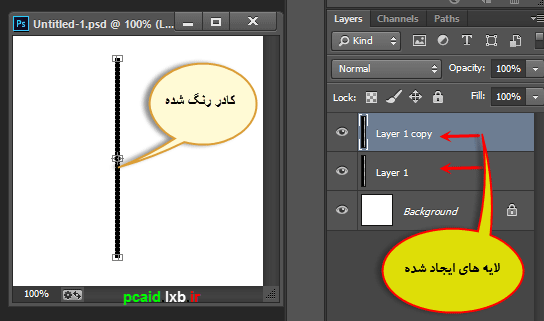
اگر کادر انتخابی شما از حالت انتخاب خارج نشده است، کلید Ctrl + D را بفشارید تا کادر شما از حالت انتخاب خارج شود.
مرحله چهارم:
اکنون در حالی که لایه «Layer 1» در حالت انتخاب است، به منوی Filter رفته و از میان فیلترها، روی فیلتر Distort کلیک نمایید و در لیست بازشده، فیلتر«Shear» را انتخاب نمایید؛ و تنظیمات آن را مطابق توضیحات زیر انجام دهید: ( لطفاً به تصویر زیر هم دقت کنید)
تصویر 2-4
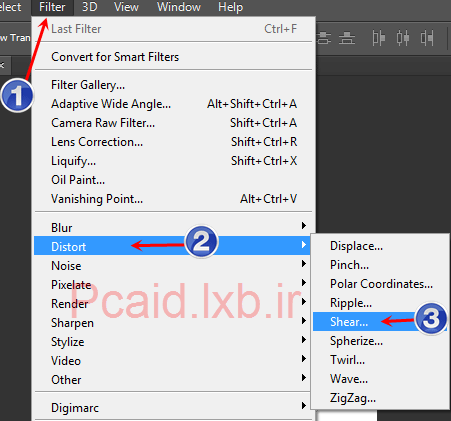
تصویر 5
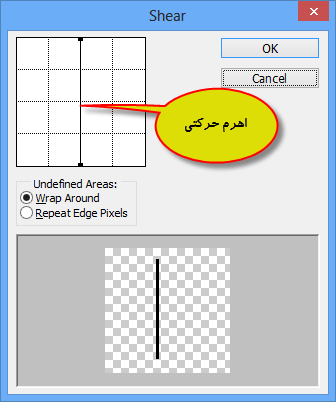
همان طور که در تصویر میبینید، در بالای پنجره فیلتر Shear ، کادری وجود دارد که در میان خانههای شبکهای آن، یک خط با دو اهرم در انتها و ابتدای آن دیده می شود؛ ما میخواهیم خط را به شکل مارپیچ در آوریم. پس نیاز است که دو اهرم دیگر در میان خط ایجاد کنیم و در واقع آن را به چهار قسمت تقسیم کنیم. اکنون مطابق تصویر، اهرم دوم را مقداری به چپ و اهرم سوم را به راست بکشید. در قسمت پایین پنجره، پیش نمایشی از نتیجه کار، به شما نشان میدهد.
برای بهتر شدن کار، باید آن قدر آزمونوخطا انجام دهیم تا به نتیجه دلخواه برسید. اگر نتیجه حاصله باب میلتان نبود، کلید Ctrl را نگهدارید تا دکمه cancel در سمت راست پنجره، به Reset تبدیل شود؛ اکنون با موس روی آن کلیک کنید تا تنظیمات به حالت اولیه برگردد.
تصویر 6
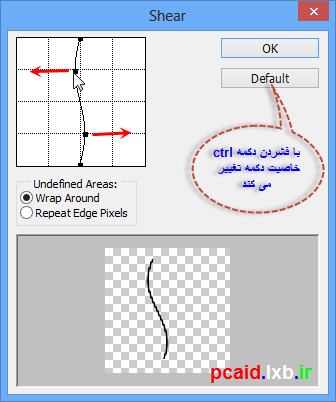
نکته: بهتر است شما به اعداد و ارقامی که ما در این آموزش اعمال کردهایم توجه نکنید و سعی کنید با انجام تمرین بیشتر، نتیجهای بهتر از نتیجهای که ما در آخر میگیریم، حاصل کنید. چرا که هدف ما از ارائه این آموزش، خلق یک اثر شگفتانگیز نیست؛ بلکه هدف ما آشنا کردن شما با ابزارها و قابلیت های فتوشاپ است.
برای لایه « Layer 1 copy» نیز همین مراحل را طی نمایید ولی مارپیچ را برعکس قبلی انجام دهید. یعنی اهرم دوم را به راست و اهرم سوم را به چپ بکشید تا در نهایت تصویری مثل زیر داشته باشید.
تصویر 7
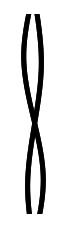
مرحله پنجم:
در این مرحله باید دو لایه بالایی را باهم ادغام (Merge) کنیم. برای این کار ابتدا کلید Ctrl را نگهدارید و با استفاده از موس روی دو لایه بالا یعنی Layer 1 و Layer 1 copy کلیک کنید تا انتخاب شوند؛ حال کلید ترکیبی Ctrl + E را بفشارید تا هر دو لایه یکی شوند. روش دیگر این است که روی لایههایی که انتخاب کردهاید راست کلیک کنید و از میان گزینهها، گزینه «Merge layers» را انتخاب کنید. همان طور که میبینید، اسم لایه جدید به «Layer 1 copy 2» تغییر میکند.
اکنون از لایه ادغامشده، یک کپی بگیرید. همان طور که قبلاً گفتیم، میتوانید برای این کار کلید Ctrl + J را فشار دهید یا با گرفتن Alt و کشیدن لایه به سمت بالا، از لایه مذکور کپی بگیرید. لایه کپی شده با اسم « Layer 1 copy 3» ایجاد میشود.
تصویر 8
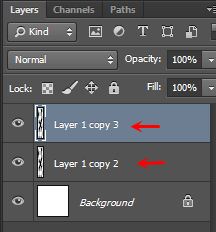
پایان بخش اول
:: موضوعات مرتبط:
آموزش فتوشاپ ,
,
:: برچسبها:
ایجاد سیم خاردار در فتوشاپ ,
آموزش طراحی سیم خاردار در فتوشاپ ,
براش سیم خاردار در فتوشاپ ,
آموزش ایجاد یک طرح سیم در Photoshop ,
روش رسم سیم خار دار در فتوشاپ ,
براش سیم خاردار با کیفیت ,
تمرین ساده در فتوشاپ ,
تمرین های حرفه ای در فتوشاپ ,
منبع آموزش و تمرین فتوشاپ ,
آموزش طراحی در فتوشاپ cs6 ,
آموزش تصویری فتوشاپ cc ,
آموزش فارسی فتوشاپ cc ,
آموزش Photoshop cs6 ,
آموزش Photoshop cc ,
,
